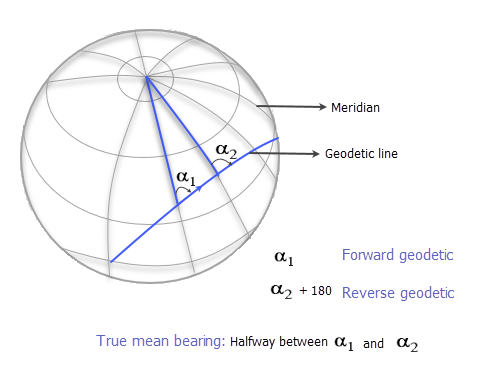You can configure feature templates for creating lines using rhumb and other geodetic direction types. Creating lines with different direction types is enabled for the Two-Point Line tool  and the Traverse tool
and the Traverse tool  with provided distances and directions.
with provided distances and directions.
In ArcGIS Pro, the default direction type is grid. Grid directions are used for coordinate geometry (COGO) calculations on a projected two-dimensional planar surface. Grid directions work well for lines with relatively smaller distances. Direction types such as rhumb and geodetic are used for COGO calculations of very long lines on the earth's ellipsoid surface.
The following direction types can be enabled when using a coded-value domain:
- Grid
- Rhumb (also known as a loxodrome)
- Forward geodetic
- True mean
- Reverse geodetic
Learn more about the direction types in the Rhumb line directions section and the Forward, reverse, and true mean geodetic directions section below.
Configure feature templates for direction types
You can enable different direction types for lines if they include an Azimuth Type field that uses a coded-value domain. A feature template can be configured for each direction type for a lines feature class.
Learn more about feature templates
Follow these steps to configure a feature template for each direction type in a line feature class:
- Create a coded-value domain in a geodatabase for the five direction types. You can provide your own domain name and description but the Field Type attribute of the domain must be set to Long.
Add coded values for grid, loxodrome/rhumb, forward geodetic, true mean, and reverse geodetic using the following codes: 1–Grid, 2—Loxodrome/Rhumb, 3—Forward Geodetic, 4—True Mean, and 5—Reverse Geodetic.
Note:
The five direction types must be assigned the coded values shown in the image below. The coded value descriptions can vary, but, for example, grid directions must be assigned a coded value of 1 and true mean directions must be assigned a coded value of 4.
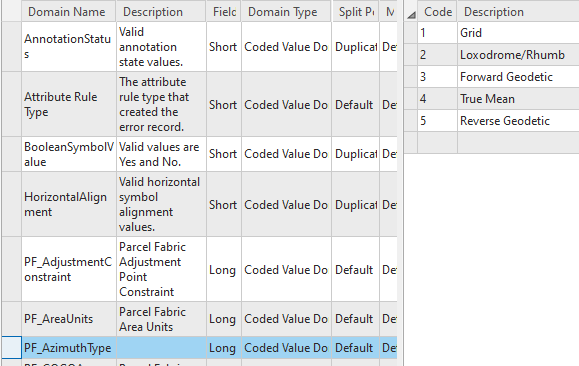
- Add a field named AzimuthType to the line feature classes that will use the direction types.
The field name must be spelled and formatted AzimuthType.
- Set Data Type to Long and Domain to PF_AzimuthType.
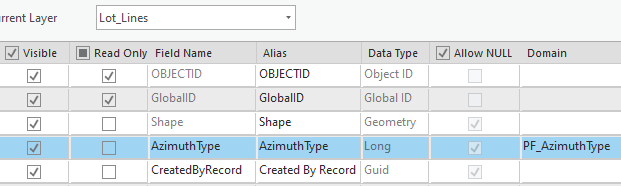
- Use the Enable COGO geoprocessing tool to enable COGO on a line feature class.
Line feature classes that use different direction types must be COGO enabled so that directions and distances can be stored in COGO fields.
Tip:
Line feature classes (parcel lines and connection lines) that are part of the parcel fabric are automatically COGO enabled. - If you are using a parcel fabric and use the Analyze Parcels By Least Squares Adjustment tool to run least-squares adjustments, add the following subtypes to the MeasurementType field in the AdjustmentLines analysis feature class: 5–Geodetic Azimuth, 6—Ellipsoid Arc Distance.
To add subtypes, right-click the AdjustmentLines feature class in the Catalog pane, point to Data Design and click Subtypes. Select the MeasurementType field in the fields view, and click Create/Manage on the Subtypes tab to add the new measurement subtypes. The two new measurement subtypes must be assigned the code values shown in the image below:
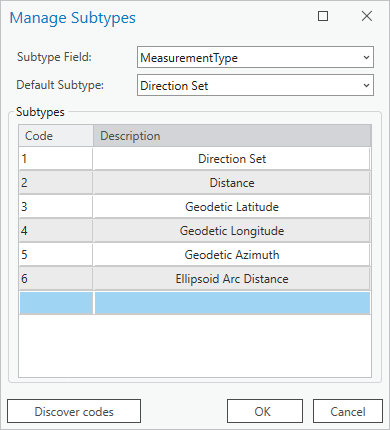
- Add the line feature class that uses direction types to the map. If you are working with parcel lines or connection lines in the parcel fabric, add the parcel fabric to the map.
To add a line feature class or parcel fabric to the map, right-click it and click Add To Current Map or Add To New Map.
When layers are added to the map, default feature templates are created for each layer.
- Click Create
 on the Edit tab to open the Create Features pane and view the default feature templates for the layers in the map.
on the Edit tab to open the Create Features pane and view the default feature templates for the layers in the map. - In the Create Features pane, click the Manage Templates button
 next to the search bar to edit and configure a new template for the line layer.
next to the search bar to edit and configure a new template for the line layer. - In the Manage Templates pane, select the line layer for which you want to configure a template.
The default template created for the line layer when it was added to the map is displayed in the lower pane.
- Click Properties to edit the default feature template and configure it to create lines with a different direction type, for example, true mean.
- On the General tab on the Template Properties dialog box, type True Mean Direction in the Name text box.
- Optionally, add tags and type a template description such as Template for creating lines using true mean direction.
- On the Tools tab, uncheck all the tools except Two-Point Line Tool
 .
. - On the Attributes tab, choose the true mean direction type from the drop-down list in the AzimuthType field.
- Click OK on the Template Properties dialog box to create the template.
The True Mean Direction template appears in the lower pane when you select the line layer in the Manage Templates pane.
- Create additional templates for the different direction types that the selected line layer will use.
Tip:
Click Duplicate to create a copy of the True Mean template. On the Template Properties dialog box, ensure that the template name is updated on the General tab, the Two-Point Line Tool is the only tool chosen on the Tools tab, and the AzimuthType attribute is set to the correct direction type.
is the only tool chosen on the Tools tab, and the AzimuthType attribute is set to the correct direction type.
Create a line using a direction feature template
Before creating lines using directions and distances, ensure that the correct units are set for the project. Then complete the following steps:
- Click Create
 on the Edit tab to open the Create Features pane.
on the Edit tab to open the Create Features pane. - Under the lines feature layer, choose a direction type feature template.
The only construction tool available is the Two-Point Line tool
 .
. - Click or snap to a starting point on the map.
- Right-click, click Direction/Distance
 , and provide a direction and a distance.
, and provide a direction and a distance. - On the Direction and Distance dialog box, type the direction of the line in the Horizontal text box, type the distance in the Distance text box, and press Enter to create the line.
The geometry of the computed line is based on the direction type used. For example, the end point of a line created using the true mean feature template will be in a different location than a line created with the default grid feature template.
Since lines with rhumb and geodetic directions are not exactly straight, internal vertices are placed on the line to define the varying path of the line.
Tip:
The direction and distance values for the line are stored in the Direction and Distance COGO fields, respectively, of the line.
Create a traverse line using a direction feature template
Before creating a traverse, ensure that the direction and distance units have been set correctly for the project. Also ensure that the units used by the project match the units used by the spatial reference. Then complete the following steps:
- Follow these steps to start entering a line traverse.
- After setting the start point of the traverse, click the template drop-down list in the traverse grid next to the Direction field, and choose a direction feature template for the traverse line.
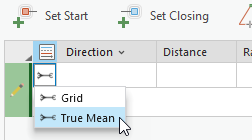
- Continue entering the remaining traverse lines, ensuring that you choose the correct feature template for the remaining lines.
Rhumb line directions
Rhumb (or loxodrome) lines have the following characteristics:
- They cross meridians at the same angle.
Meridians are circular lines on the surface of the earth that have a constant longitude and are terminated by the north and south poles.
- They have a constant bearing. The bearing does not change.
- The bearing is measured in relation to true (astronomic) north.
- They represent both meridians and lines of latitude.
- On a Mercator projection, they are straight lines.
- They are not the shortest path between two points.
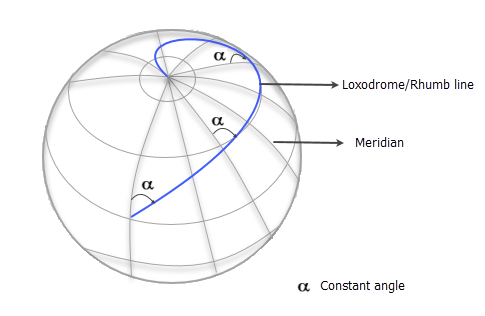
Forward, reverse, and true mean geodetic directions
Forward, reverse, and true mean geodetic directions define lines that are the shortest path between two points on an ellipsoid. The bearing of the line path is constantly changing.
Forward geodetic is the bearing of line referenced to the meridian at the start of the line. Reverse geodetic is the bearing of the line referenced to the meridian at the end of the line. True mean is the bearing of the line at its midpoint, which is halfway between the forward and reverse geodetic bearings.
When defining parcel boundaries, geodetic directions are typically reserved for very long parcel lines.