Disponible avec l’extension ArcGIS Indoors Pro ou ArcGIS Indoors Maps.
Vous pouvez faire appel à plusieurs outils de géotraitement pour créer le jeu de données réseau. Les outils du jeu d’outils de réseau Indoors utilisent une approche basée sur un canevas pour automatiser la création de parcours de réseau dans des installations. Vous pouvez configurer les couches de parcours comme tenant compte des étages et utiliser le filtre des étages pour faciliter l’affichage et l’utilisation des parcours dans l’ensemble du processus de création de réseau.
Le processus général est présenté dans les étapes suivantes :
- Créez le jeu de données réseau Indoor.
À l’aide de l’outil Créer un jeu de données réseau Indoor, créez le jeu de données réseau Indoor et le jeu de données réseau Indoor préliminaire.
Remarque :
Vous pouvez également utiliser le jeu de données réseau et le jeu de données réseau préliminaire créés à l’aide de l’outil Créer une base de données Indoors.
- Générez les parcours préliminaires.
Utilisez l’outil Générer des parcours intérieurs pour générer des parcours sur les niveaux des installations. Cet outil utilise les classes d’entités Unités et Détails du modèle d’information ArcGIS Indoors pour indiquer des limites que les parcours ne peuvent pas traverser.
- Générez les transitions entre les étages.
Utilisez l’outil Générer des transitions entre les étages pour connecter des parcours entre les niveaux des installations au niveau des escaliers, des ascenseurs et des escalators afin de permettre le calcul d’itinéraire entre les niveaux.
- Parcours préliminaires affinés.
À l’aide de l’outil Affiner les parcours intérieurs, créez des parcours affinés et connectés entre des emplacements routables et des transitions entre étages.
- Créez des points de repère.
Pour que votre réseau Indoor prenne en charge les feuilles de route tournant par tournant, vous devez ajouter des entités ponctuelles qui représentent des points de repère pouvant être référencés par ces feuilles de route.
- Classez les parcours.
Utilisez l’outil Classifier les parcours intérieurs pour affecter une priorité aux parcours qui empruntent des couloirs et des zones ouvertes où les itinéraires doivent passer avant le calcul d’itinéraire via des bureaux, des salles de conférence ou d’autres zones similaires.
- Connectez les installations.
Les outils Indoors ne connectent pas les installations dans le réseau. Pour prendre en charge le calcul d’itinéraire entre les installations, vous devez connecter les installations dans le réseau à l’aide des outils de mise à jour des entités ArcGIS Pro.
- Créez le jeu de données Réseau final.
Utilisez les outils Créer un jeu de données réseau à partir d’un modèle et Construire le réseau pour créer et construire le jeu de données réseau praticable final.
- Éventuellement, ajoutez des modes de déplacement.
Le modèle de jeu de données réseau inclus dans l’installation du produit ArcGIS Indoors comprend des modes de déplacement accessibles à pied et en fauteuil roulant. Vous pouvez créer d’autres modes de déplacement pour les utiliser dans Indoor Viewer et les applications Indoors mobiles.
Générer des parcours préliminaires
L’outil Générer des parcours intérieurs permet de créer un canevas de parcours préliminaires qui se prolongent dans chaque espace accessible à pied à l’intérieur d’une installation. Les parcours sont ensuite coupés en la présence de murs ou d’autres obstructions de navigation. La densité du canevas est déterminée par la porte la plus étroite de votre installation pour que les parcours puissent se prolonger dans chaque espace accessible à pied. Afin d’améliorer les performances du jeu de données réseau et de réduire sa complexité et sa taille, ne rendez pas le canevas plus dense que nécessaire pour atteindre tous les espaces accessibles à pied dans vos installations.
L’outil Générer des parcours intérieurs tente d’aligner le canevas des parcours sur le sens de déplacement principal dans chaque installation. Si les entités de parcours ne sont pas alignées avec les espaces sous-jacents, vous pouvez définir une valeur de rotation du canevas personnalisée.
En savoir plus sur la définition de cette valeur et l’appariement de plans d’étages à Indoors
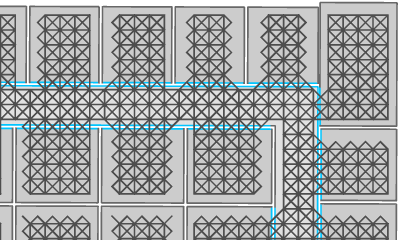
Créez des parcours intérieurs préliminaires et vérifiez les résultats en complétant ce qui suit :
- Exécutez l’outil Générer des parcours intérieurs.
Remarque :
L’outil utilise la même unité de mesure que le système de coordonnées employé pour le jeu de données Indoors. Si le jeu de données Indoors utilise un système de coordonnées avec une unité de mesure différente du mètre, vous voudrez peut-être changer la valeur du paramètre Lattice Density (Densité du canevas) définie par défaut. Si, par exemple, le jeu de données Indoors utilise un système de coordonnées State Plane en pieds, changez la valeur définie par défaut sur 0,6 par 1,9.
La couche PrelimPathways (ParcoursPrélim) est ajoutée à la carte actuelle.
- Configurez la couche PrelimPathways (ParcoursPrélim) de sorte qu’elle tienne compte des étages à l’aide du champ LEVEL_ID.
Ce champ est créé par défaut dans ArcGIS Pro 3.0 et versions ultérieures.
Si vous utilisez une classe d’entités PrelimPathways (ParcoursPrélim) créée dans ArcGIS Pro 2.9 ou une version précédente, vous pouvez ajouter manuellement un champ LEVEL_ID à la classe d’entités. Pour ce faire, ajoutez un champ de texte et indiquez des valeurs qui correspondent à celles du champ LEVEL_ID de la classe d’entités Levels (Niveaux). Par exemple, vous pouvez renseigner votre nouveau champ à l’aide d’une expression Arcade qui ressemble à la suivante : Concatenate($feature.FACILITY_ID, '.', $feature.LEVEL_NAME_FROM).
- Vérifiez les points suivants :
- Les parcours générés se prolongent dans toutes les pièces et ne sont pas coupés par les portes.
- L’orientation des parcours générés est alignée sur l’orientation des unités sous-jacentes.
- Le cas échéant, modifiez les paramètres Lattice Rotation (Rotation du canevas) ou Lattice Density (Densité du canevas) et exécutez à nouveau l’outil Générer des parcours intérieurs.
Remarque :
Si vous traitez plusieurs installations, le fait de connecter manuellement quelques pièces déconnectées peut être plus rapide que de réexécuter l’outil sur le jeu de données complet. Pour garantir la conservation de toutes les informations z et de tous les attributs requis, copiez les parcours générés existants à partir du niveau actuel pour connecter les pièces déconnectées.
Générer des transitions entre les étages
Les transitions entre les étages sont des entités de réseau qui connectent les niveaux au moyen de lignes 3D verticales qui représentent des entités, comme des ascenseurs, des escaliers ou des escalators.
Si votre installation comporte plusieurs niveaux, vous avez besoin d’entités linéaires de transition entre les étages 3D (lignes 3D verticales pour les ascenseurs et lignes 3D inclinées pour les escaliers ou les escalators), qui établissent des connexions depuis et vers les parcours de chaque niveau. Si vous n’avez qu’un niveau dans votre installation, vous n’avez pas besoin de générer des transitions entre les étages.
Dans l’image suivante, les sommets d’extrémité des entités linéaires de transition sont alignés sur la transition suivante et les sommets du parcours. Si I’altitude des niveaux est cohérente, vous pouvez dupliquer une transition entre étages verticalement autant de fois que nécessaire.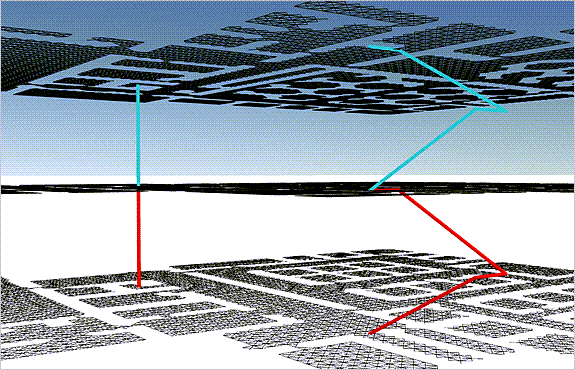
L’outil Générer des transitions entre les étages automatise la création d’entités de transitions verticales. Si vous souhaitez que vos transitions entre les étages ne soient pas des lignes verticales, comme c’est le cas des escaliers, vous devez les mettre manuellement à jour après la génération.
Vous pouvez aussi ajouter un délai d’ascenseur au réseau. L’outil fractionne les parcours intersectant le polygone d’espace de l’ascenseur et y ajoute le délai personnalisé. Le délai est utilisé dans le jeu de données réseau pour calculer le temps lors du calcul d’itinéraire.
Remarque :
Cette option est disponible avec la version 2.5 et ultérieure de la géodatabase Indoors (créée par l’outil Créer une base de données Indoors. Elle est disponible avec le jeu de données Réseau Indoor (créé par l’outil Créer un réseau Indoor) dans ArcGIS Pro 2.8 et versions ultérieures.
Générer des transitions
Créez des lignes verticales en procédant comme suit :
- Exécutez l’outil Générer des transitions entre les étages.
Remarque :
Les paramètres en entrée peuvent provenir du jeu de données Indoor (créé à l’aide de l’outil Créer un jeu de données Indoor) et du jeu de données réseau Indoor (créé à l’aide de l’outil Créer un jeu de données réseau Indoor) ou d’une géodatabase Indoors (créée à l’aide de l’outil Créer une base de données Indoor).
- Ajoutez les entités de transition en sortie à une scène 3D.
Conseil :
Configurez la scène comme tenant compte des étages, afin de pouvoir utiliser le filtre des étages pour afficher uniquement les entités d’un étage donné.
- Inspectez les transitions en sortie.
- Les entités de transitions verticales doivent se trouver là où elles doivent être.
- Les extrémités de transition doivent être connectées aux nœuds des entités de parcours.
- Résolvez les problèmes identifiés lors de l’inspection.
- Si une transition est manquante, copiez et collez une entité de transition existante et déplacez l’entité copiée si nécessaire. Ce processus garantit la conservation de toutes les informations z et de tous les attributs requis.
- Si une extrémité de transition n’est pas connectée à un parcours, activez la capture d’extrémité et mettez à jour le sommet de l’extrémité de la transition de telle sorte qu’elle capture un sommet d’extrémité de parcours. Vous pouvez également activer la capture en cliquant sur le bouton Snapping (Capture)
 sur la barre d’état en bas de la scène active.
sur la barre d’état en bas de la scène active.
Mettre manuellement à jour des entités d’escaliers
Après avoir généré de nouvelles transitions pour une installation, vous pouvez mettre à jour les transitions verticales qui représentent les escaliers (ainsi que les escalators et les rampes) de sorte que les transitions suivent le chemin qu’un piéton emprunterait en se déplaçant vers le haut à un certain angle et horizontalement à chaque plate-forme. Cela peut améliorer les calculs de longueur d’itinéraire et de temps de trajet, et offrir un affichage 3D plus réaliste.
Pour effectuer les mises à jour, modifiez les sommets de l’entité de transition. Par exemple, si un escalier comporte une plate-forme, vous pouvez ajouter de nouveaux sommets pour la représenter, les déplacer vers les coordonnées x et y appropriées et mettre à jour leurs valeurs z pour positionner les nouveaux sommets à mi-chemin entre les niveaux.
Conseil :
Lorsque la scène et les couches sont configurées comme tenant compte des étages, vous pouvez utiliser le filtre des étages pour afficher et utiliser les transitions.
- Sélectionnez l’entité de transition que vous souhaitez mettre à jour.
- Déplacez le sommet de l’extrémité inférieure de l’entité de transition à l’emplacement de l’extrémité inférieure de l’escalier et capturez le sommet sur l’entité de parcours la plus proche au niveau inférieur.
- Déplacez le sommet de l’extrémité supérieure de l’entité de à l’emplacement de l’extrémité supérieure de l’escalier et capturez le sommet sur l’entité de parcours la plus proche au niveau supérieur.
- S’il existe une plate-forme à mi-chemin le long de la transition, ajoutez de nouveaux sommets à la transition et positionnez-les à l’emplacement de la plate-forme.
- Si vous utilisez une scène 3D, il est parfois plus simple de déplacer chaque nouveau sommet vers un emplacement de coordonnées spécifiques.
- Vérifiez que les valeurs z des sommets d’extrémité de la transition correspondent aux valeurs z des parcours du niveau correspondant.
- Répétez cette procédure pour chaque transition à mettre à jour.
- Lorsque toutes les transitions sont mises à jour, cliquez avec le bouton droit sur le champ LENGTH_3D, sélectionnez Calculate Field (Calculer un champ), et saisissez !shape.length3d! dans la zone de texte LENGTH_3D =.
Cela permet de calculer l’attribut Length 3D (Longueur 3D) pour le temps de trajet correct le long des entités de transitions mises à jour.
Affiner le réseau
L’outil Parcours intérieurs affinés calcule les itinéraires entre les points ou les polygones Routable Location (Emplacement routable) sélectionnés pour affiner le réseau de parcours préliminaires. Les entités utilisés comme emplacements routables doivent provenir de l’une des sources suivantes :
- Couche ou classe d’entités ponctuelles ou surfaciques d’un jeu de données Indoor
- Couche ou classe d’entités ponctuelles ou surfaciques d’une géodatabase Indoors
- Une couche d’entités ponctuelles ou surfaciques ou une classe d’entités configurée pour la prise en charge des étages.
- Couche ou classe d’entités ponctuelles ou surfaciques avec un champ LEVEL_ID qui associe l’entité au niveau auquel elle se situe
Le processus d’affinage utilise la classe d’entités PrelimPathways (ParcoursPrélim)en tant que couche pour naviguer vers et depuis chaque emplacement routable, calcule les itinéraires vers ses voisins les plus proches, se déplace à l’emplacement routable suivant et calcule à nouveau les itinéraires. Une fois les itinéraires calculés pour tous les emplacements routables sur chaque niveau d’une installation, ces lignes d’itinéraires calculés sont fusionnées et simplifiées. La sortie de cet outil est utilisée lors de la création du jeu de données réseau final.
- Assurez-vous que les entités ponctuelles et surfaciques indiquées dans Routable Location (Emplacement routable) proviennent d’une couche configurée pour la prise en compte des étages ou conforme au modèle Indoors.
Remarque :
Pour connecter entre eux les réseaux Indoor de plusieurs installations, utilisez l’outil Générer des entrées dans les installations afin de créer des points pour chaque porte extérieure à chaque niveau. Intégrez ces points d’entrée en tant qu’emplacements routables dans l’outil Affiner les parcours intérieurs pour capturer la ligne à partir d’un réseau piétonnier extérieur (par exemple, un trottoir) vers un réseau Indoor.
- Exécutez l’outil Affiner les parcours intérieurs.
Remarque :
Si vous avez une installation avec un seul étage et que vous n’avez pas généré les transitions entre les étages, la classe d’entités PrelimTransitions est vide, mais elle peut être toujours utilisée pour le paramètre Input Transition Features (Entités de transition en entrée).
- Inspectez la sortie et vérifiez les points suivants :
- Les entités de parcours se prolongent vers des emplacements routables comme prévu.
- Les entités de parcours sont correctement décrites par des attributs.
- Les entités de transition sont connectées aux niveaux prévus.
- Les entités de transition sont alignées sur les entités de parcours aux niveaux de connexion.
Créer des entités ponctuelles de point de repère
Vous pouvez utiliser des entités ponctuelles de point de repère lorsque vous créez une feuille de route pour proposer des rappels et améliorer ainsi l’expérience de l’utilisateur. Vous pouvez créer des points de repère avant ou après la création du jeu de données réseau et les mettre à jour quand il le faut, sans avoir à recréer le jeu de données réseau. Tout point de repère à 4 mètres d’un itinéraire est identifié dans la feuille de route, il est donc important de choisir des points de repère qui sont relativement clairsemés et facilement reconnaissables.
Les points de repère sont habituellement générés à partir d’entités existantes utilisées dans la génération des parcours. Vous pouvez aussi créer manuellement des points de repère individuels.
Pour créer des points de repère à partir d’une classe d’entités existante, procédez comme suit :
- Sélectionnez les entités à utiliser comme points de repère.
- Utilisez l’outil Ajouter pour ajouter les entités sélectionnées à la classe d’entités Points de repère dans le jeu de données réseau Indoor.
Conseil :
Gérez l’appariement de la structure par défaut dans le paramètre Field Map (Appariement de champs).
- Vérifiez que les nouvelles entités de point de repère sont correctement définies par des attributs.
Classer les parcours
Vous pouvez classer les entités de parcours pour améliorer l’orientation et la feuille de route. Lors de la résolution d’un itinéraire, les parcours principaux sont privilégiés par rapport aux parcours secondaires. Vous pouvez réduire la création d’itinéraires traversant des espaces susceptibles d’être utilisés (comme une salle de conférence avec deux portes) en classant les parcours dans ces espaces comme secondaires.
Vous pouvez classer les parcours à l’aide de l’outil Classifier les parcours intérieurs. Cet outil fractionne les entités de parcours et les classe comme secondaires selon les unités d’espace sélectionnées. Sélectionnez les entités unitaires avec l’outil Sélectionner par attribut avant d’exécuter l’outil Classifier les parcours intérieurs. Les parcours associés aux entités unitaires que vous sélectionnez sont classés comme secondaires. Vous pouvez vérifier le classement d’un parcours dans le champ Pathway Rank dans la classe d’entités Parcours.
Ajouter des entités de parcours entre des installations
Pour calculer un itinéraire entre plusieurs installations sur un campus, vous devez créer des entités de parcours extérieur manuellement afin de connecter des réseaux Indoor. Les parcours sont créés à l’aide de la fenêtre Create Features (Créer des entités). Pour capturer un réseau existant, ajoutez la classe d’entités Pathways (Parcours) à votre carte.
Conseil :
Si l’un des bâtiments à connecter est constitué de plusieurs niveaux, vous pouvez utiliser le filtre des étages pour afficher et utiliser les parcours au niveau du sol.
- Sous l’onglet Edit (Modifier) du groupe Features (Entités), cliquez sur Create (Créer)
 .
.La fenêtre Create Features (Créer des entités) apparaît. Elle répertorie tous les modèles d’entités définis pour la carte active.
- Dans la fenêtre Create Features (Créer des entités), cliquez sur le modèle d’entités Pathways (Parcours).
Le modèle Pathways (Parcours) se développe et affiche la palette d’outils.
- Dans le modèle Pathways (Parcours), cliquez sur Active Template (Modèle actif)
 .
.La palette d’outils et la table attributaire d’entités du modèle Pathways (Parcours)
- Cliquez sur l’onglet Attributes (Attributs)
 et définissez les paramètres suivants :
et définissez les paramètres suivants :- Définissez Pathway Type (Type de parcours) sur Hallway / Sidewalk (1) (Couloir/Trottoir (1)).
- Pour Vertical Order (Ordre vertical), saisissez 0.
- Dans la fenêtre Create Features (Créer des entités), cliquez sur Line (Ligne)
 pour créer une entité linéaire.
pour créer une entité linéaire. - Cliquez sur une extrémité sur une entité de parcours existante à la porte du bâtiment pour commencer l’entité extérieure. Ajoutez des sommets si nécessaire pour dessiner des entités entre les installations.
Conseil :
Si vous avez utilisé l’outil Générer des entrées dans les installations pour créer des données ponctuelles d’entrée, puis avez utilisé ces points comme emplacements routables avec l’outil Parcours intérieurs affinés, vous pouvez capturer les extrémités de ligne pour les points d’entrée appropriés. - Créez l’extrémité de la ligne à une extrémité de l’entité de parcours existante à la porte du deuxième bâtiment.
- Si nécessaire, mettez à jour d’autres parcours de la même manière.
- Une fois tous les parcours entre les bâtiments ajoutés, exécutez l’outil Calculer des attributs géométriques avec le paramètre Property (Propriété) défini sur Length (3D) (Longueur (3D)).
Ainsi, l’attribut Length 3D (Longueur 3D) est calculé pour le temps de trajet correct sur les parcours.
- Enregistrer les mises à jour
Créer le jeu de données réseau Indoor final
Le jeu de données réseau Indoor final, créé à partir du réseau affiné et classé, peut être utilisé pour le calcul d’itinéraire en intérieur. Créez et construisez le jeu de données réseau final de la manière suivante :
- Exécutez l’outil Créer un jeu de données réseau à partir d’un modèle pour créer le jeu de données réseau Network_ND.
Utilisez le fichier FinalNetworkTemplate_Meters.xml inclus dans l’installation de ArcGIS Pro comme modèle. Le modèle se trouve dans le dossier <installation location>\Program Files\ArcGIS\Pro\Resources\Indoors\NetworkTemplates.
- Exécutez l’outil Créer un réseau pour créer le jeu de données réseau Indoor final. Définissez le jeu de données Network_ND créé avec l’outil Créer un réseau à partir d’un modèle comme jeu de données réseau en entrée.
Ajouter des modes de déplacement
Le modèle de jeu de données réseau inclus dans l’installation du produit Indoors comprend des modes de déplacement accessibles à pied et en fauteuil roulant. Si vous le souhaitez, vous pouvez créer des modes de déplacement supplémentaires et les données réseau associées en fonction des besoins de votre organisation. Tous les modes de déplacement définis dans le réseau peuvent être utilisés dans Indoor Viewer et dans les applications Indoors mobiles. Les applications Indoors mobiles affichent une icône unique pour les modes de déplacement qui portent des noms spécifiques.
Rubriques connexes
Vous avez un commentaire à formuler concernant cette rubrique ?